A continuación te presentamos un instructivo sencillo para poder instalar tu Smart Radar y ponerlo en función.
Antes de comenzar si necesitas información básica del Smart Radar puedes visitar nuestro sitio web dando clic aquí.
El Smart Radar es un pequeño sensor muy potente capaz de convertir cualquier gran pantalla de LED, videowall, pantalla de proyección, en un área interactiva y multitáctil.
 Tu Smart Radar está conformado de la siguiente manera:
Tu Smart Radar está conformado de la siguiente manera:

Dimensiones máximas de interactividad

1.INSTALACIÓN DRIVER DE SENTINEL.
El sentinel es un token (llave de hardware) para que el Smart Radar funcione en el equipo que deseemos, se tendrá que instalar el driver por medio de un ejecutable que se encuentra en la siguiente dirección.
C:\RadarEye\Sentinel_LDK_Run-time_setup y se ejecuta el archivo llamado “HASPUserSetup.exe”
 Se continua con los pasos de instalación y el sentinel estará listo para su uso.
Se continua con los pasos de instalación y el sentinel estará listo para su uso.
2.- INSTALACIÓN DRIVER DE SMART RADAR
Sigue las instrucciones, paso a paso:
- Equipo
- Administrar
- Administrador de dispositivos
- Otros dispositivos
- URG-SERIESUSBDRIVER
- Actualizar Software
- Buscar software de controlador en el equipo
- Examinar
- (A continuación busca en la siguiente dirección: Blibliotecas/Documentos/ MisDocumentos/Radareye)
- Siguiente
- Una vez terminada la instalación aparecerá el mensaje “Windows actualizó
correctamente el software del controlador” y presiona el botón cerrar


3.- INSTALACIÓN DE PROGRAMA PROTOCOLO “TUIO”
El sistema requiere un programa de protocolo TUIO para el procesamiento interactivo
de la información generada desde el hardware.
Para la instalación se requiere entrar en la carpeta “RadarEye” en “C” y seleccionar el icono del protocolo tuio “ecotuio” al finalizar deberás reiniciar el equipo (reebot now).

Una vez reiniciado el equipo, la aplicación se encontrará en la barra de inicio.

La configuración requiere de tres simples pasos:
- Ingresa a la aplicación desde el inicio de tu equipo y presiona el botón “TOGGLE
START/ STOP SERVER” - Presiona el botón APPLY y después OK
- Una vez completado la aplicación se cerrará.

4.- CALIBRACIÓN DEL SISTEMA SMART RADAR
- Accede al sistema central ubicado en la carpeta “RadarEye” en “C”
- Accede a la carpeta“radarEyeEVO2.6”
- Ejecuta la aplicación radar EyeEVO2.6.exe (Esta aplicación deberá ejecutarse
en todo momento durante el uso del sistema RadarEye). - Presiona el número correspondiente a la esquina a calibrar (1,2,3 o 4, se
señalará con un círculo) - Tocar la esquina de la superficie a calibrar (generará una sombra) con las teclas
de dirección se moverá el punto elegido a la sombra generada en la pantalla. - Repite con cada una de las esquinas.
- Una vez terminada la calibración para guardar la configuración presiona la tecla
“S” (Mayúscula) en su teclado.


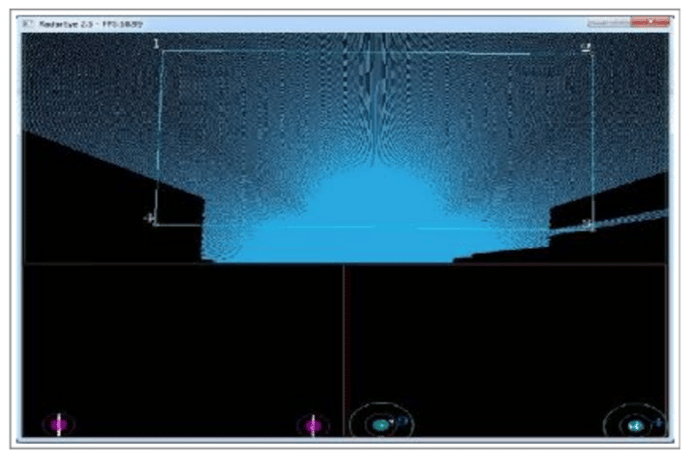
Terminará la Instalación.
¿Dudas o Sugerencias?
Contáctanos: soporte@smtouch.mx
Teléfonos: 55 4161 70001 o 55 50257194
.png?height=120&name=Dise%C3%B1o%20sin%20t%C3%ADtulo%20(51).png)